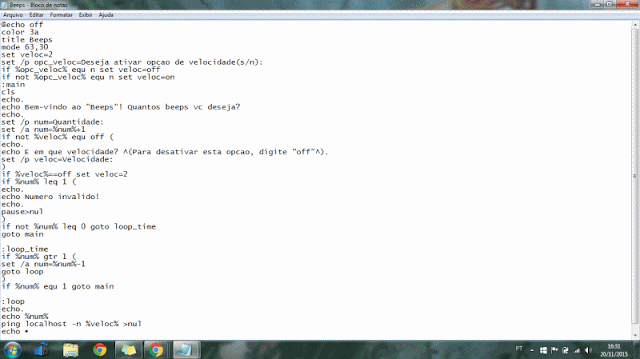Primeiro método:
1) Abra o bloco de notas.
2) Cole este batch script:
| @echo off color fc title Historico de execucao setlocal enabledelayedexpansion :main set user=Annonymous set /p user=Nome de usuario: set data=%DATE% set hora=%TIME% echo Nome de usuario:%user% Data:%data% Hora:%hora%>>historico.txt |
3) Salve o arquivo como Histórico de execução.bat (o que está em negrito pode ser substituído pelo o que quiser).

Segundo método:
Baixe a pasta "Histórico de execução" na minha pasta compartilhada do Google Drive(clique no link à esquerda).
Digitei a string (linha de comando) "@echo off" para desativar o eco; digitei a string "color fc" para deixar a cor do plano branca e a cor da fonte vermelha; digitei a string "title" para dar o título de Historico de execucao; digitei a string "setlocal enabledelayedexpansion" para ativar as extensões de comando; digitei a string ":main" para fazer um rótudo chamado "main"(principal); digitei a string "set user=Annonymous" para dar o valor de "Annonymous" para o conjunto "user", pois, se o conjunto user não for definido pelo usuário, o nome de usuário será "Annonymous"; digitei a string "set /p user=Nome de usuario:" para o usuário poder definir a variável user; digitei as strings "set data=%DATE%" e "set hora=%TIME%" para o sistema definir o valor dos conjuntos "data" e "hora" usando a data e a hora atual; digitei a string "echo Nome de usuario:%user% Data:%data% Hora:%hora%>>historico.txt" para o sistema criar um arquivo chamado "histórico.txt" ou, se já existir, adicionar uma linha no arquivo "histórico.txt" contendo o valor dos conjuntos "usuario", "data" e "hora".
É um script muito simples, mas é muito interessante! Espero que tenham gostado. Deixem seus comentários.